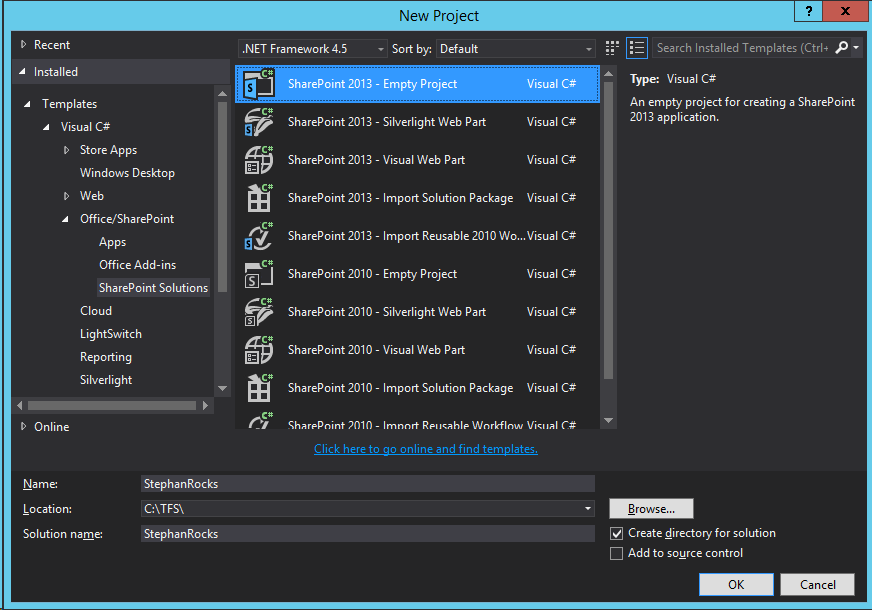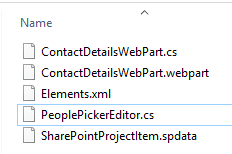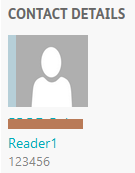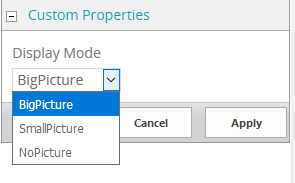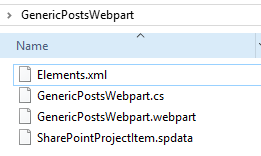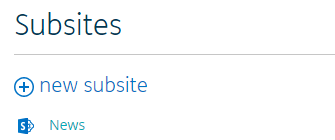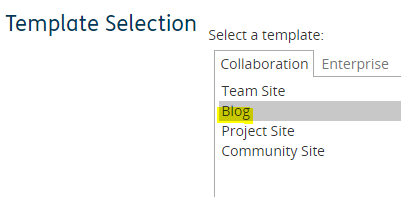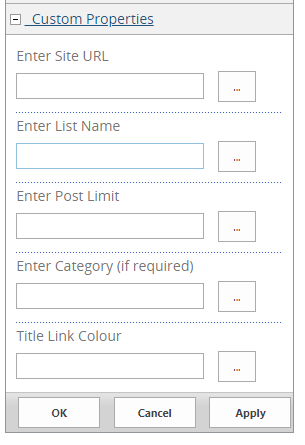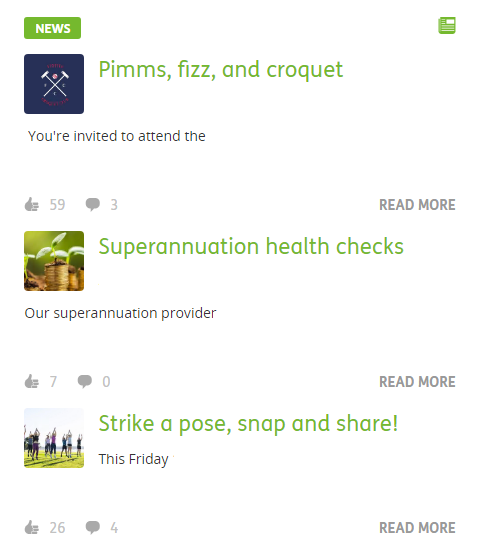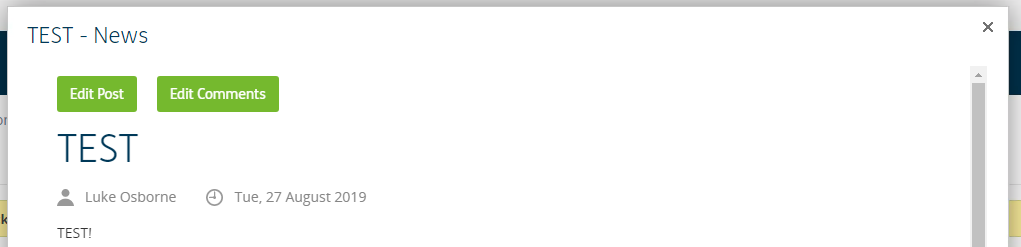In this era of digital collaboration, SharePoint Online provides a powerful platform for organisations to share and manage content. To take things up a notch, SharePoint offers REST APIs, allowing developers to interact with SharePoint data and capabilities programmatically.
In this blog post, we will delve into the world of SharePoint Online REST APIs, giving you a step-by-step guide on how to use them effectively.
What is a REST API?
REST stands for Representational State Transfer. It is an architectural style for designing networked applications. A REST API leverage’s HTTP methods (GET, POST, PUT, DELETE) to perform operations and exchange data in formats like JSON or XML.
SharePoint Online REST API: An Overview
SharePoint Online REST API facilitates interaction with SharePoint data from a remote client using web technologies. It is easy to work with and can be called from any platform that supports HTTP.
Let’s Dive In
Step 1: Register an App in Azure AD
To interact with SharePoint Online REST APIs, you’ll need to register an application in Azure Active Directory (AD) and grant the necessary permissions. Here’s how:
- Log into the Azure Portal and navigate to Azure Active Directory.
- Under Manage, select “App registrations” and click “New registration”.
- Enter a name for your app, select the appropriate account type, and click “Register”.
- After registering, copy the Application (client) ID. You’ll need this later.
Step 2: Grant API Permissions to the App
Once your app is registered, you need to grant permissions to access SharePoint data.
- In your App’s page, go to “API permissions” and click “Add a permission”.
- Select “SharePoint” and choose “Delegated permissions”.
- Check the permissions you need. For example, “AllSites.Write” if your app should be able to write data to all sites.
- Don’t forget to click on “Grant admin consent for {your organization}”.
Step 3: Generate a Secret Key
To authenticate your app when calling the SharePoint Online REST API, you’ll need a secret key.
- Go to Certificates and secrets and click on New client secret
- Enter a description and an expiration period for the secret, then click Add
- Copy the secret value and keep it somewhere safe. You won’t be able to see it again.
Now, you have everything you need to authenticate your app with SharePoint Online.
Step 4: Constructing SharePoint REST API Endpoints
The structure of SharePoint REST API endpoints is pretty consistent, making it easier to work with. Here is an example:
https://{site_url}/_api/web/lists/GetByTitle('List Name')/items
<pre class="wp-block-syntaxhighlighter-code">Step 5: Calling SharePoint REST API
Let’s use PowerShell for calling SharePoint REST APIs. Below is an example script to get all items from a specific list.
# Define your app's details and your site URL
$tenantId = "your-tenant-id"
$clientId = "your-app-client-id"
$clientSecret = "your-app-client-secret"
$resource = "https://your-domain.sharepoint.com"
$siteUrl = "https://your-domain.sharepoint.com/sites/your-site"
$tokenEndpoint = "https://login.microsoftonline.com/$tenantId/oauth2/v2.0/token"
# Prepare the request body for the token request
$body = @{
client_id = $clientId
scope = "https://graph.microsoft.com/.default"
client_secret = $clientSecret
grant_type = "client_credentials"
}
# Request the token
$response = Invoke-RestMethod -Uri $tokenEndpoint -Method Post -Body $body
$accessToken = $response.access_token
# Define the API endpoint
$apiEndpoint = "$siteUrl/_api/web/lists/GetByTitle('Documents')/items"
# Prepare the request headers
$headers = @{
Authorization = "Bearer $accessToken"
Accept = "application/json;odata=nometadata"
}
# Call the SharePoint REST API
$items = Invoke-RestMethod -Uri $apiEndpoint -Method Get -Headers $headers
# Output the items
$items.value
<pre class="wp-block-syntaxhighlighter-code">This script retrieves a list of all items from the Documents list on your SharePoint site and outputs them.
Conclusion
Mastering SharePoint Online REST APIs can supercharge your SharePoint implementations, as it allows for powerful integrations and automation. While this post serves as a basic primer, the REST API’s capabilities are extensive, so I encourage further exploration to take full advantage of what it offers. Remember to secure your application’s Client ID and Secret, as they are essentially the keys to your kingdom. Handle them with care, just as you would with any sensitive data. Happy coding!